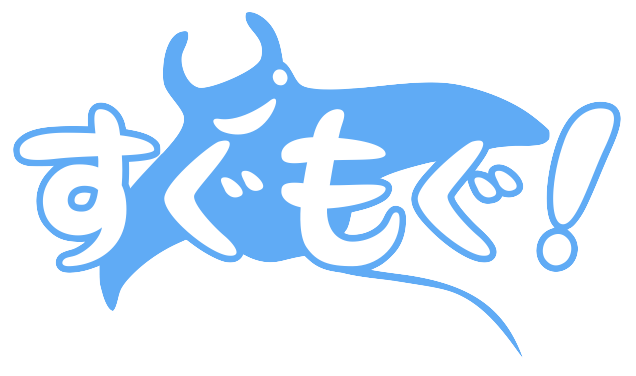昨日書いた
【GoogleForms】学科テストの手間が5分の1になる方法
をご覧いただいた方から
選択式の設問が作れるのは分かった。
…
で、何問まで無料なの?選択肢は何問まで無料で作れるの?他の設問形式のイメージが湧かない、というご質問を頂きましたので、お答えしたいとおもいます!
無料の範囲
えー、全部です。(笑)
天下のGoogleです。設問数や選択肢の数によって課金をするなんてみみっちいことはしません。(笑)
GoogleFormsで実現できることは全て無料です。
※厳密には、完成したフォームが保管されるGoogleDriveというオンライン倉庫的なところの容量制限がありますが、少なくともフォームだけを使っている分には、まず間違いなくオーバーはあり得ません。
設問形式
簡単な解説とともに、一気にご紹介していきたいと思います!
記述式

短い文字列の回答をしてもらうことが可能です。
氏名などの設問に向いているでしょう。
段落

長文を記入してもらうことが可能です。
お問合せ内容やご要望などの設問に向いているでしょう。
ラジオボタン
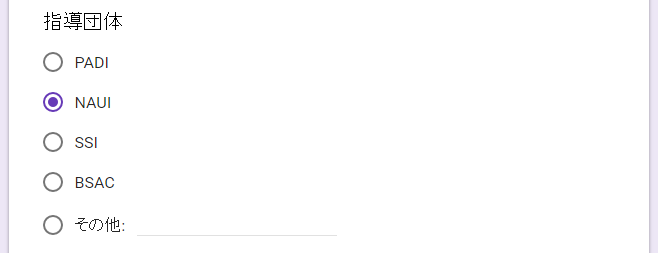
単一選択式の質問が可能です。
必要に応じて『その他』として自由記述で回答してもらうことも可能です。
チェックボックス
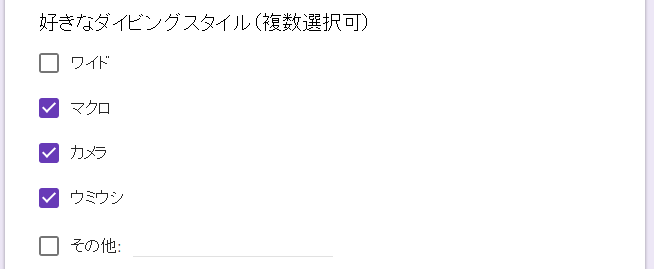
複数選択式の質問が可能です。
必要に応じて『その他』として自由記述で回答してもらうことも可能です。
プルダウン

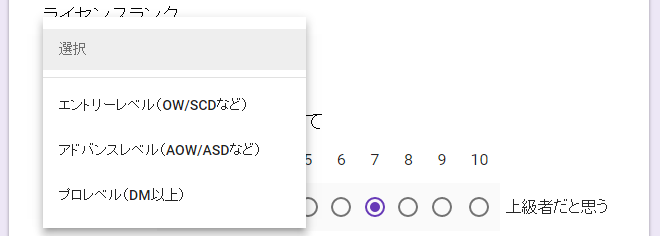
こちらも単一選択式の質問が可能です。
ラジオボタンとの違いは、選択肢がプルダウン形式なので、場所を取らない点と、『その他』を設定出来ないことです。
均等目盛
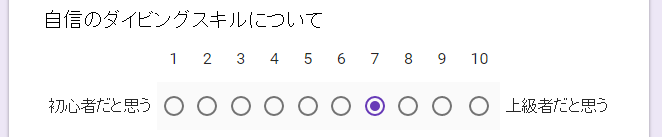
上記の様な、『レベル』を聞くような設問に適しています。
段階は1~10に固定では無く、自由に設定することができます。
選択式(グリッド)
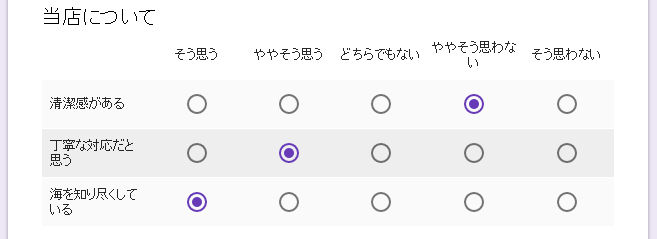
共通の選択肢を複数の項目で質問するのに適しています。
日付

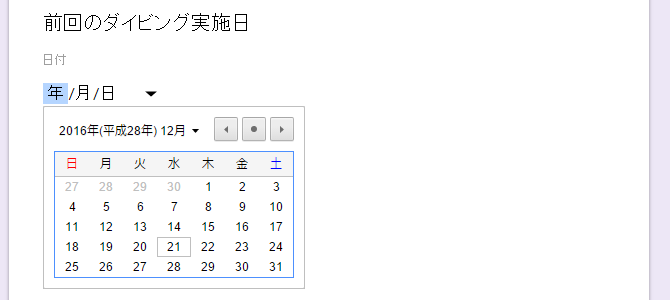
日付を簡単に入力してもらうことが可能な質問形式です。
時刻

時刻を入力してもらうことが可能な質問形式です。
これらの質問を組み合わせることで、申込フォームやお問い合わせフォーム、当日の健康チェックから顧客管理、アンケート調査など、様々な活用方法を考えることが出来ますね!
その他、出来ること
設問形式だけでなく、その他にも様々な機能を実装することが出来ます。
各設問での補足説明
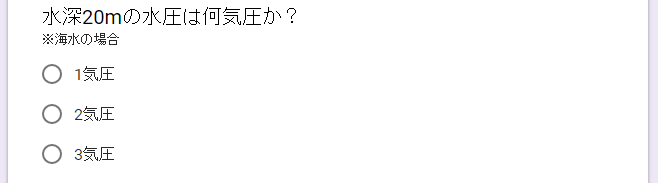
各設問に、補足説明を入れることが可能です。
必須化
設問ごとに必須入力の設定をすることで、回答漏れを防ぐことが出来ます。
テスト化
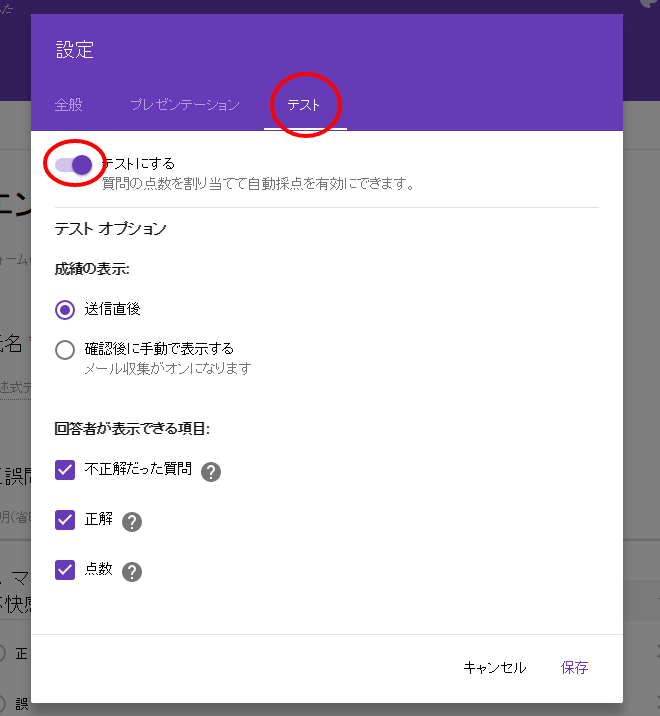
【GoogleForms】学科テストの手間が5分の1になる方法
上記の記事でもご紹介した通り、テスト化することで自動で採点、フィードバックを行うことが可能です。
表題の挿入
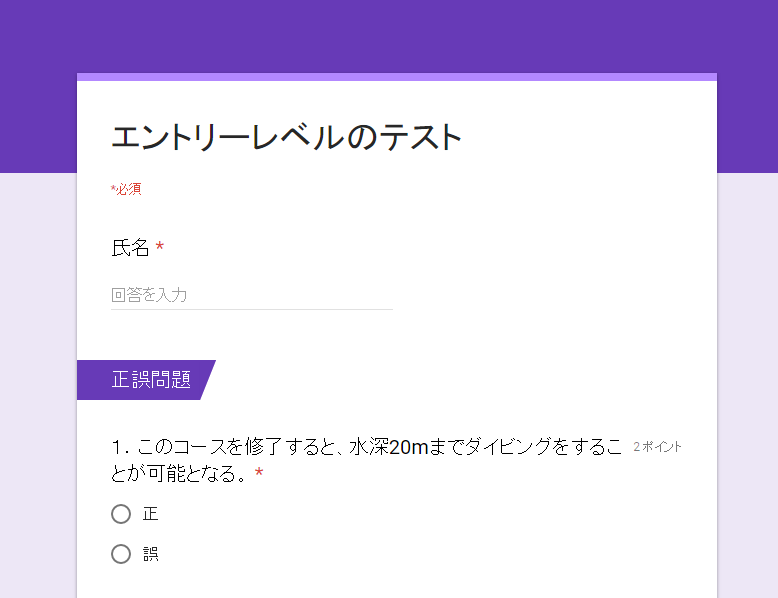
画像の『正誤問題』の様に、セクションごとに表題を入れることで、わかりやすいフォームにすることが可能です。
画像の挿入

設問と設問の間などに、画像とそのタイトルを挿入することが出来ます。
動画の挿入
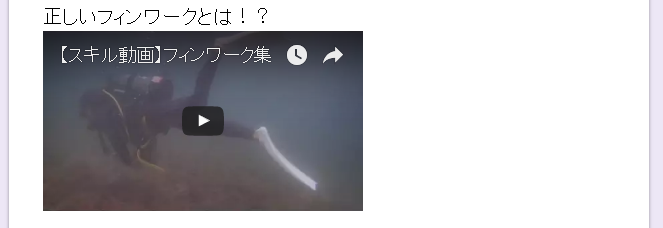
画像と同じく、設問と設問の間などにYouTubeの動画を挿入することが出来ます。
設問に画像を使用

画像を見て答えてもらう様な質問を作ることが出来ます。
選択肢に画像を使用
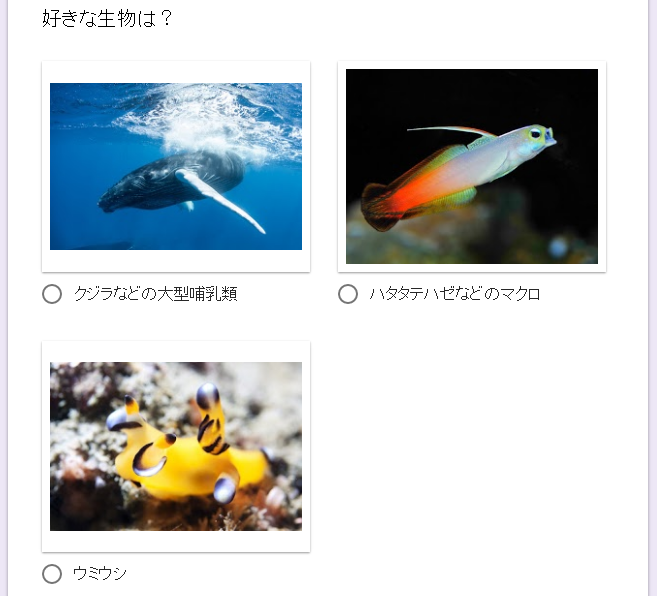
選択肢それぞれに画像を設定することが可能です。
設問、選択肢の両方に画像を設定することも可能です。
選択肢によってページ遷移
単一選択式の設問(ラジオボタン)では、選択された回答に応じてページ遷移を制御(条件分岐)することが出来ます。

四角形が縦に2つ並んでいるアイコンをクリックすることで、新しいセクションを追加することが出来ます。
あらかじめ、遷移先のセクションを作成しておきます。
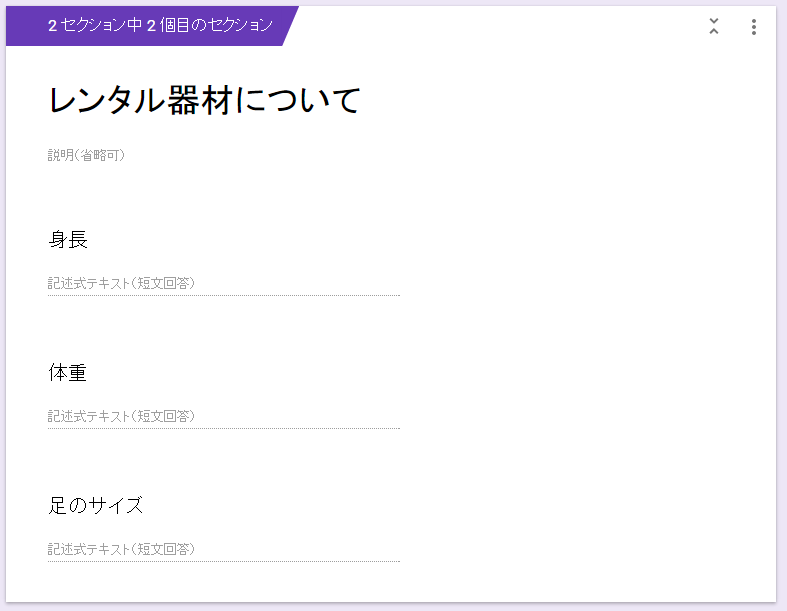
そして、条件分岐の判断をする設問に戻り、右下の設定アイコンをクリックします。
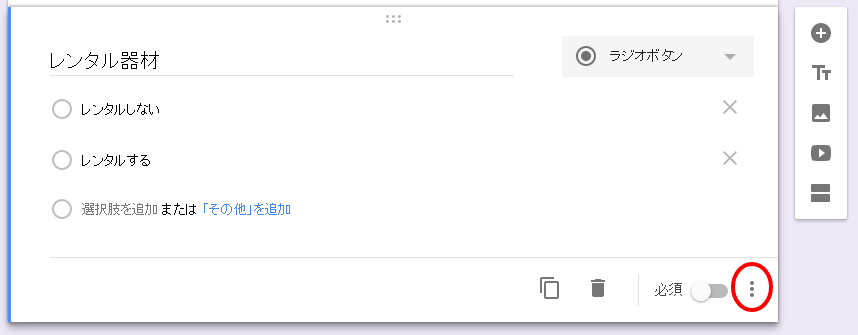
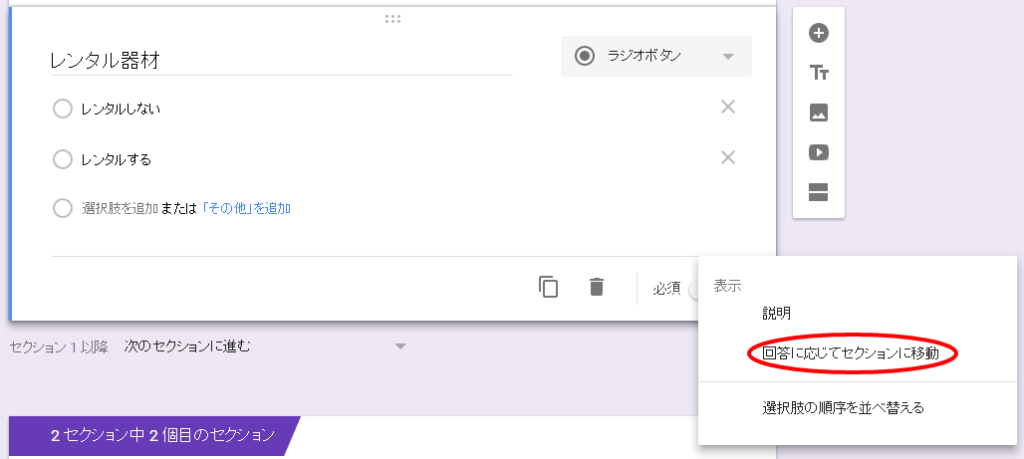
『回答に応じてセクションに移動』をクリックすることで、条件分岐の設定をすることが出来ます。
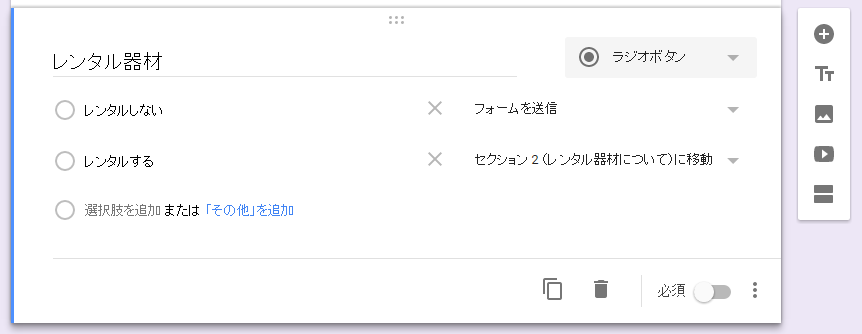
この例では、器材をレンタルしない人は、この設問への回答を終了した時点でフォームを送信します。
器材レンタルをする人のみ、先ほど準備した『レンタル器材について』のセクションにページ遷移し、身長、体重、足のサイズを記入します。
自由記述のバリデーション(記入制御)
自由記述式の設問に、入力規則を設けることが出来ます。
記述式(短文)では
数値:●より大きい、●以上、●より小さい、●以下、●と等しい、●と等しくない、●と▲の間にある、●と▲の間にない、数字であること、整数
文字列:●●●を含む、●●●を含まない、メールアドレス形式、URL形式
長さ:最大文字数、最小文字数
正規表現:とても便利なのですが、説明がながーーーーーくなるので今回は割愛します。イメージとしては、複雑な条件設定が出来る、というイメージです。
以上の条件を設定することができ、それに当てはまらない場合は任意のエラーメッセージを表示することが可能です。
尚、記述式(長文)の場合は、長さの制御のみが可能です。
デフォルト値の設定
設問にデフォルトの値を設定することが出来ます。
回答者用のURLの末尾に、特殊な文字列を設定することで実現可能なのですが、こちらも説明がながーーーくなってしまうので、またの機会に…
ホームページへの埋め込み
自社ホームページの一部に埋め込むことが可能です。
ページ上部右側の『送信』をクリックし、『<>』をクリックします。
そこで表示される<iframe src=から始まる文字列をコピペするだけでホームページに埋め込むことが可能です。

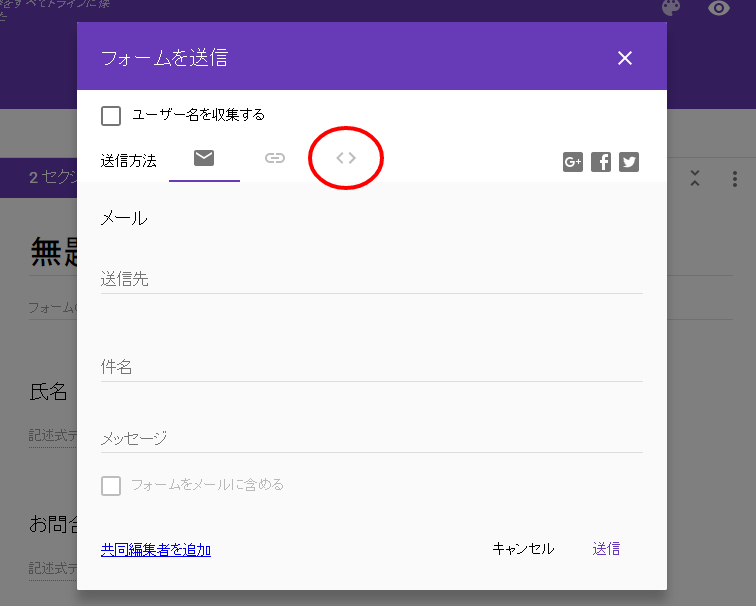
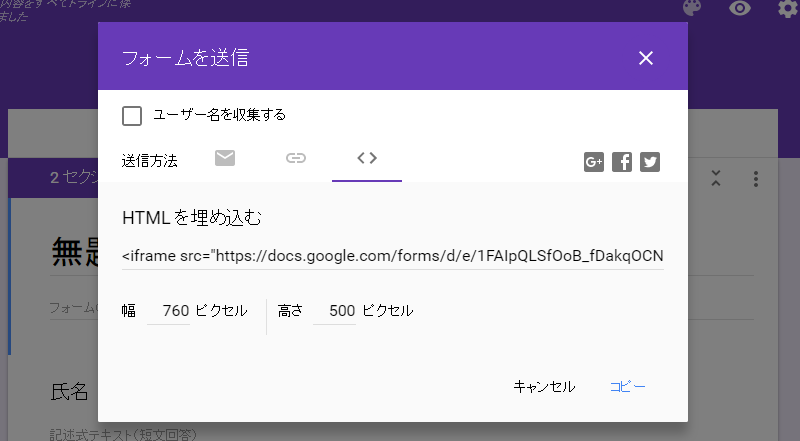
もっと細かく見ていくと、出来ることはまだまだあるかもしれませんが、基本的な機能だけでもこれだけのことが出来ます!
工夫次第で様々なことが実現できるので、少しずつご紹介していきますね!