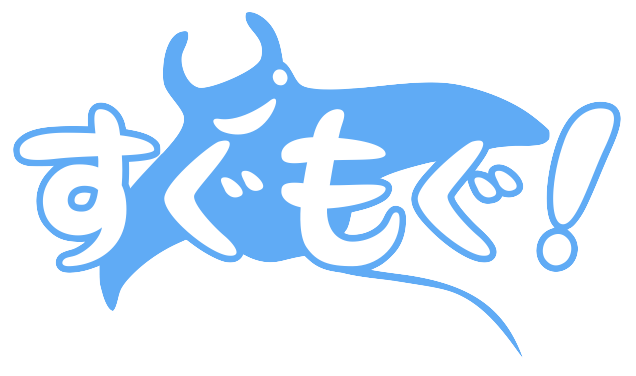WordPressでは、デフォルトのテキストエディタ(執筆画面)で、太文字にする、文字に色をつける、などといったことは、特別な知識なしに実現することが出来ます。
ダイビングショップHPの編集方法2+1【WordPress】
で
他、文字の大きさを変える、表を挿入するなどの少し踏み込んだ編集に関しても、予めその作業をHTML無しで編集できる機能を追加しておけば、HTML無しで編集可能です。
※これを実現するのがプラグインと呼ばれるものですが、その説明はまたの機会に…
と棚上げした機能。
文字の大きさを変えたり、書体を変えたり、それぞれのボタンを自分の使いやすい位置に持ってきたり、そんなかゆいところに手が届く機能を実現してくれるのが
ダイビングショップHPに必須のプラグインとは!?【WordPress】
でご紹介した
TinyMCE Advanced
というプラグインです。
プラグインって何?という方は、上記の記事を御覧ください!
ということで、今回はこのTinyMCE Advancedについてご紹介していきたいと思います!
TinyMCE Advancedの機能
WordPressの執筆画面にデフォルトで実装されている機能は以下の通りです。
最初から出ているもの
- 見出しの設定
- 太字
- 斜体
- 番号なしリスト
- 番号付きリスト
- 引用
- 左揃え
- 中央揃え
- 右揃え
- リンク
- リンク解除
- 「続きを読む」の挿入
隠されているもの
- 打ち消し線
- 横ライン
- 文字色の変更
- テキストとしてペースト
- 書式設定をクリア
- 特殊文字
- インデント減らす
- インデント増やす
- 取り消し
- やり直し
これに加えて、TinyMCE Advancedを導入することにより、以下の機能を実現可能です!
- 下線
- フォントの変更
- 文字サイズの変更
- 表の挿入
- スタイル
- 切り取り
- コピー
- 貼り付け
- 下付き文字
- 上付き文字
- 両端揃え
- 画像の挿入/編集
- 印刷
- アンカー
- 検索置換
- ブロックを表示
- 非表示文字を表示
- ソースコード
- 日時を挿入
- 動画を挿入/編集
- 改行なしスペース
- 左から右
- 右から左
- 顔文字
- 文字の背景色
- 改ページ
そして、デフォルトで用意されているものも含め、これらそれぞれのボタンを、自分の思い通りに配置することが可能です!
ところでそれぞれの機能、どういうもの?
それぞれの機能のタイトルだけ羅列しましたが、どういった表現ができるかわかりませんよね。
一気に行きます。
- 見出しの設定
大見出し(見出し2)
小見出し(見出し3)
以下見出し6まで
- 太字
太い文字 - 斜体
斜めの文字 - 番号なしリスト
まさにこの「●」で始まるリスト- 項目を
- 下げることも
- 出来ます
- 番号付きリスト
このような数字で始まるリスト- こちらも
- 項目を
- 下げられます
- 引用
他のブログなどから引用する場合に使用します。
- 左揃え
この文章は左揃えです。 - 中央揃え
- 文章の中央揃え
この文章は中央揃えです。
- 右揃え
この文章は右揃えです。
- リンク
文字に他のページへのリンクを設定できます。 - リンク解除
上記リンクを解除することができます。 - 「続きを読む」の挿入
TOPページに最新記事が表示されるタイプのテンプレートだと、これを挿入したところまでが抜粋としてTOPページに表示されます。
記事には表示されませんが、編集画面には以下のように表示されます。
——————MORE——————— - 打ち消し線
文字に取り消し線を引きます。
- 横ライン
区切りに使う線を入れられます。
- 文字色の変更
文字色を変えられます。 - テキストとしてペースト
他のサイトなどからコピー、貼り付けを行う場合、元々の書式を引き継いで貼り付けてしまいます。
このボタンを使うことで、文字列として貼り付けることが出来ます。 - 書式設定をクリア
これまで設定された書式設定をクリアします。 - 特殊文字
こんな文字たちです。
∞≅♠∑∅ - インデント減らす
段落を
減らします。
- インデント増やす
段落を
増やします。
- 取り消し
1個前の動作を取り消します。 - やり直し
取り消した動作をやり直します。 - 下線
文字に下線を引きます。 - フォントの変更
フォントを変更することが出来ます。 - 文字サイズの変更
大きな文字や小さな文字にすることが出来ます。 - 表の挿入
このような表を挿入することが出来ます。1 2 3 A A1 A2 A3 B B1 B2 B3 - スタイル
見出しや文字の装飾などがひとつのボタンにまとまります。 - 切り取り
選択した文字を切り取ります。 - コピー
選択した文字をコピーします。 - 貼り付け
コピーまたは切り取った文字を貼り付けます。 - 下付き文字
下付き文字を表現することが出来ます。 - 上付き文字
上付き文字を表現することが出来ます。 - 両端揃え
文章が両端揃えになります。 - 画像の挿入/編集
画層を挿入することが出来ます。 - 印刷
文章を印刷することが出来ます。 - アンカー
アンカーを設置することで、文章内にリンクを貼ることができます(クリックすると、この項目の最初に飛びます。) - 検索置換
文章内から特定の文字を検索、または検索した文字を別の文字に置換することが出来ます。 - ブロックを表示
文章がどのような構造になっているかを編集画面に表示します。 - 非表示文字を表示
………調査中です^^; - ソースコード
HTMLやPHP、CSSといったソースコードを掲載する時に使用します。 - 日時を挿入
現在の日付や時刻を挿入することが出来ます。
2017-02-27 15:14:13 - 動画を挿入/編集
動画を挿入することが出来ます。 - 改行なしスペース
改行に頼らない スペースを入れることができます。 - 左から右
通常の文字の記入方法です。 - 右から左
右から左に向かって記入する言語用です。
- 顔文字
こんな顔文字たちです。
🙂 😎 🙁 😯 - 文字の背景色
文字に背景色をつけることができます。 - 改ページ
この様に、次のページへと進みます。(続きは次のページへ。)
編集画面には以下のように表示されます。
——————PAGE BREAK———————
ページ: 1 2