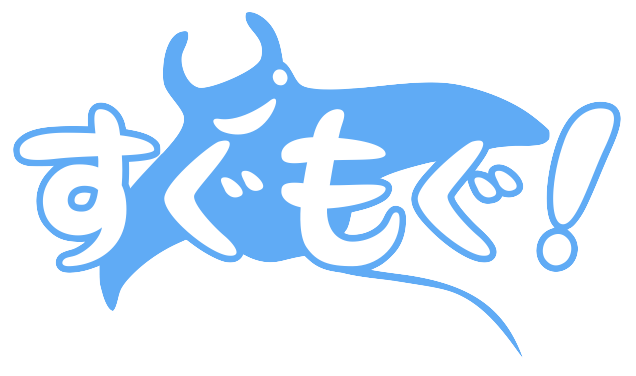エントリーレベルの講習や、レスキュー関係のスペシャルティー(コース)、アマチュア最高峰やプロレベルと、学科講習の中で知識の確認のためのテストが組み込まれているケースは多いですよね。
指導団体によっては完全にWeb化されているケースもあるでしょう。
自分が所属するNAUIは申請作業こそ、他の指導団体に先駆けて完全Web化されたものの、学科講習は”非”完全Web化です(汗)
そんななかテストの採点、フィードバック、大変ですよね…
これを解決してくれる、素晴らしいWebサービスをご紹介したいと思います。
もちろん無料ですよ!
他の指導団体の皆様におかれましても、実は学科のWeb化は出来てない、というケースも意外と多いかと思うので、ご一読頂ければと思います!
GoogleForms
テスト周りを圧倒的に楽にしてくれるのが、天下のGoogleが提供する、GoogleFormsというサービスです。
Googleのアカウント(Gmailのアカウント)があれば、誰でも無料で使用することができます。
まずは完成物をご覧ください。
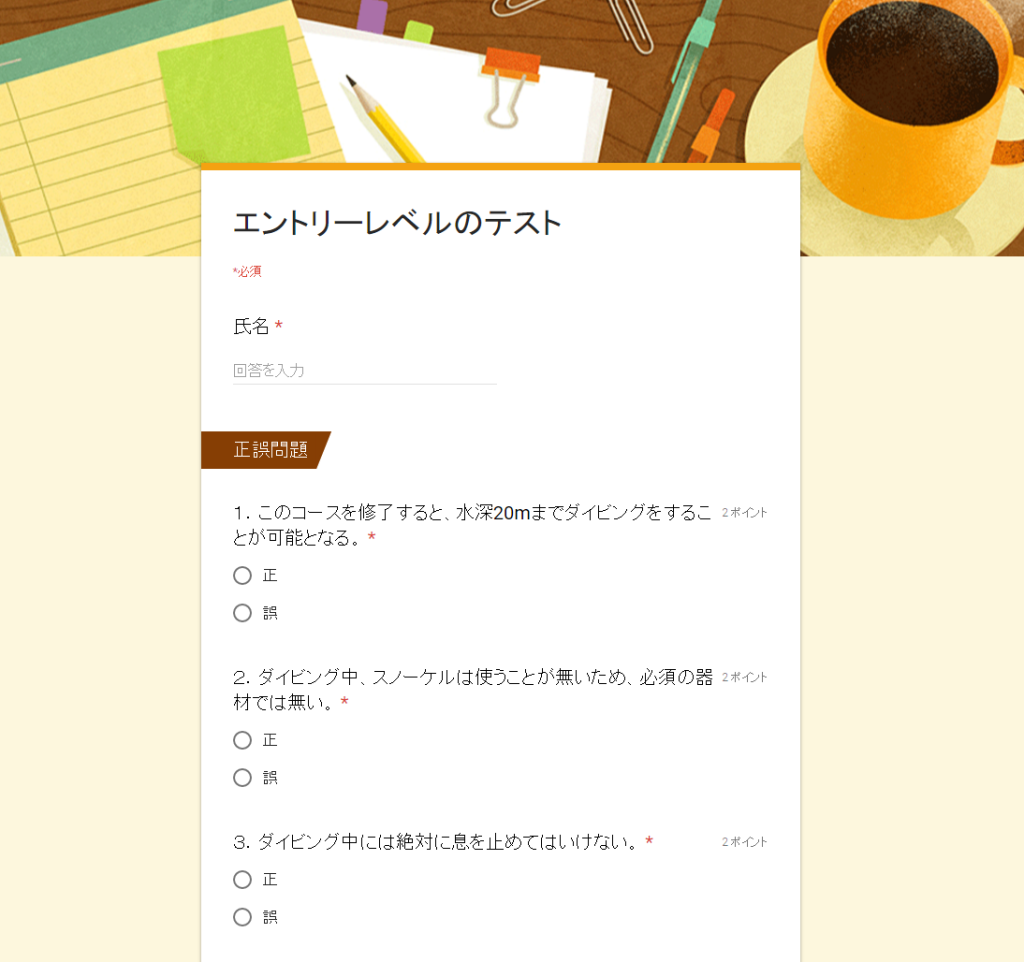
こんな感じでテストを作ることが出来ます。
GoogleFormsで設定できる設問形式は以下の通り。
- 自由記述(短文)
- 自由記述(長文)
- 複数選択式(チェックボックス)
- 単一回答方式(ラジオボタン)
- 単一回答方式(プルダウン)
- 均等目盛
- マトリックス方式
- 日付
- 時刻
さらに、設問や選択肢に画像を使用したり、回答に応じて次に表示する設問を変えたり、記入された自由記述に特定の条件を設定したり…
と色々とできるわけですが、選択式のテストであれば、一旦これは忘れてOKです。
設問の作り方
まずは新しい『フォーム』を作ります。
右下の『+』から作成しましょう。
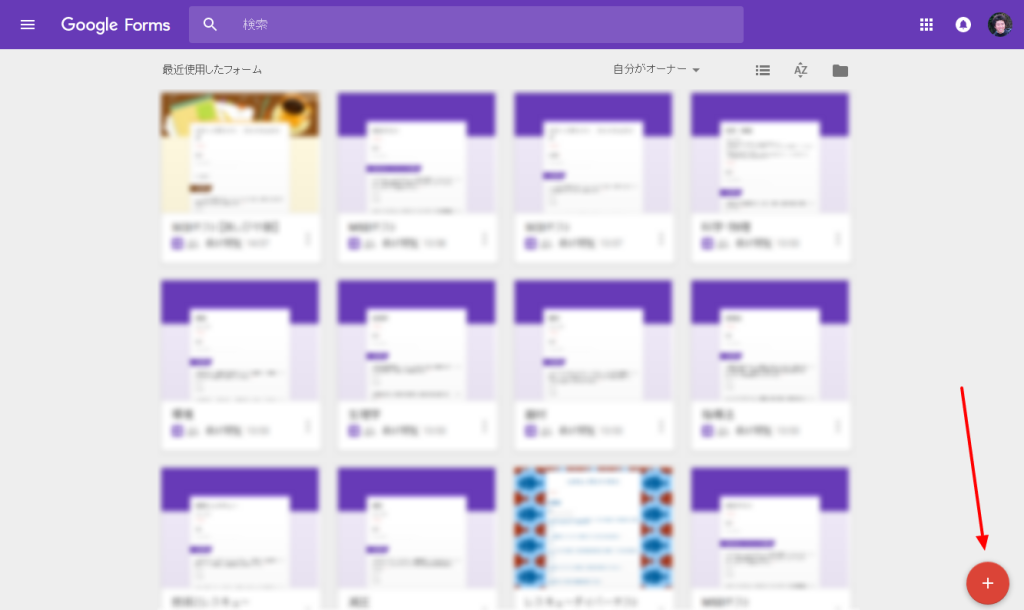
氏名
テストのタイトルは自由に記入して頂くとして、まずはやっぱり回答者の氏名を入力する欄が必要ですね。
フォームを作成すると、1問分、既に『無題の質問』が準備されているので、これを氏名の欄にしましょう。
『無題の質問』の近辺、どこでも良いのでクリックすると、質問の編集をすることが出来ます。
右上の『ラジオボタン』というところをクリックすると設問形式を変更できるので、記述式に変えましょう。
こんな感じ。
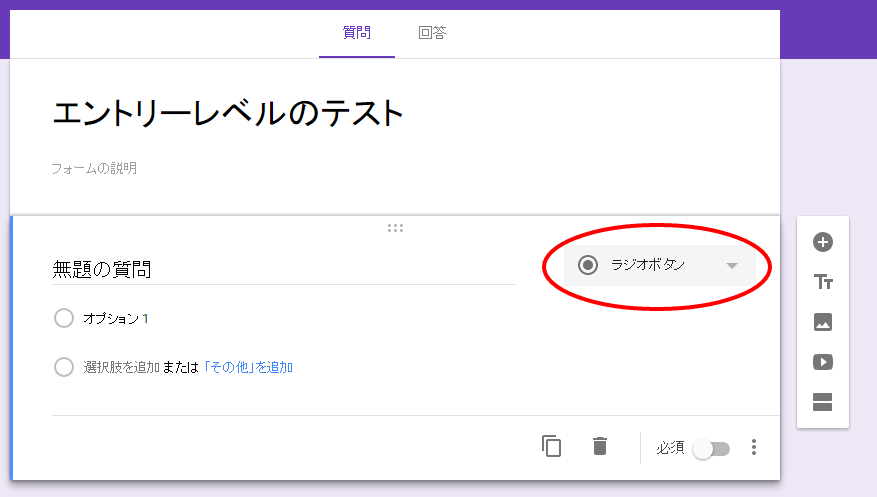
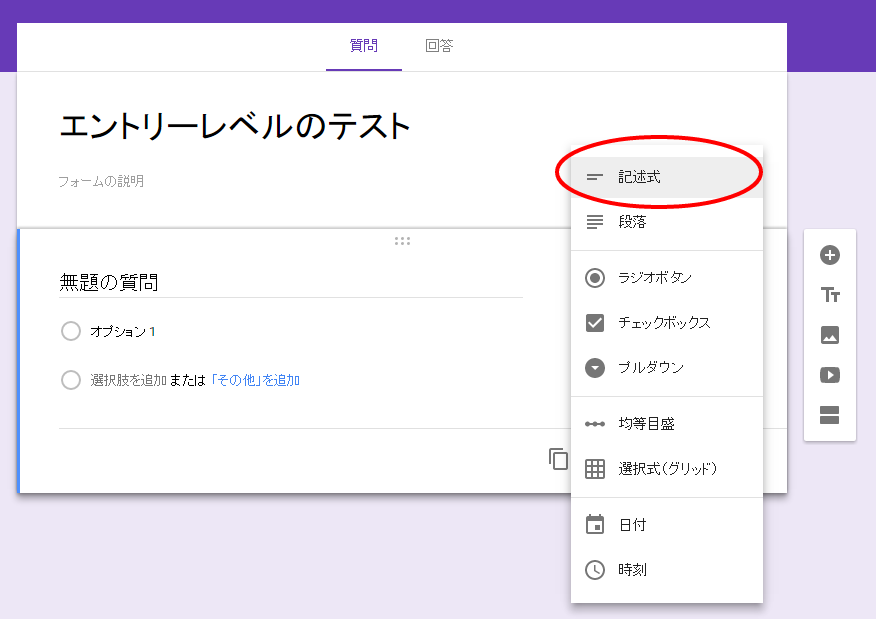
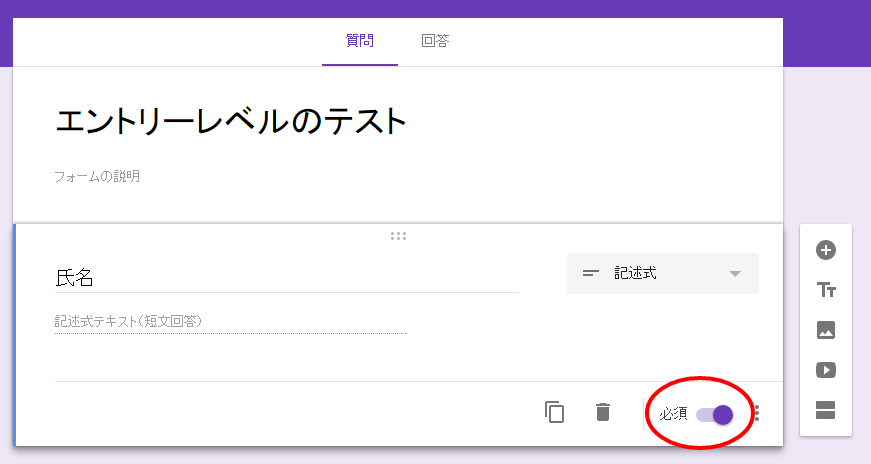
ついでに、右下の『必須』というところをクリックして、未記入での回答を防ぎましょう。
見出し
ここからは設問を作って行きます。
その前に、見出しの作り方です。
『正誤問題』や、『第▲章』などの様に入れると、見栄えが良くなりますね。
ここをクリックすると見出しを入れることが出来ます。

問題の追加
『+』をクリックして設問を追加します。
設問形式が『ラジオボタン』(※単一選択式のこと)になっていることを確認し、設問と選択肢を入力していきましょう。
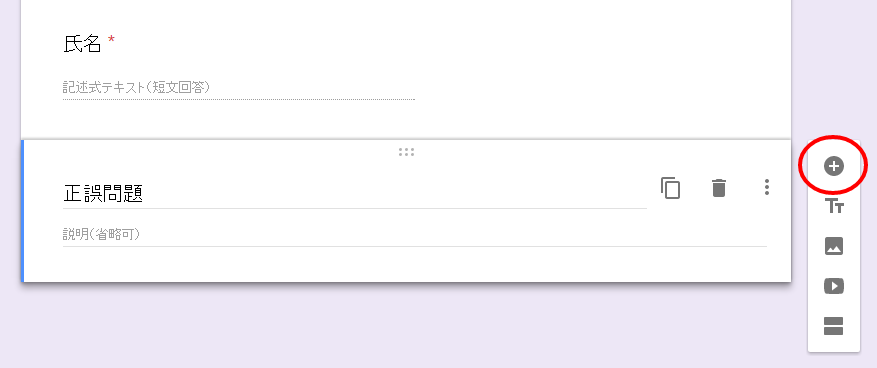
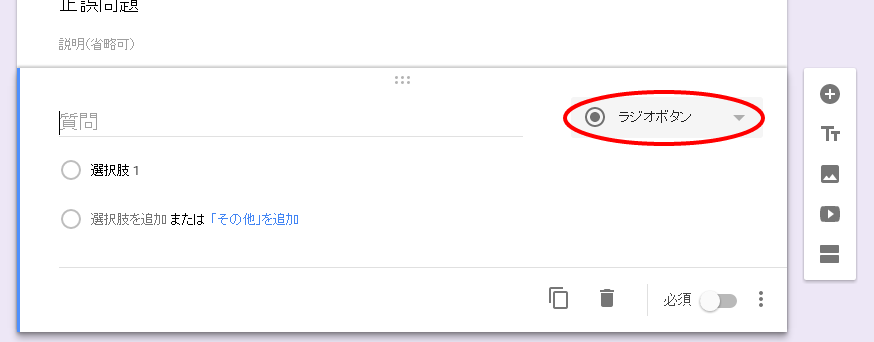
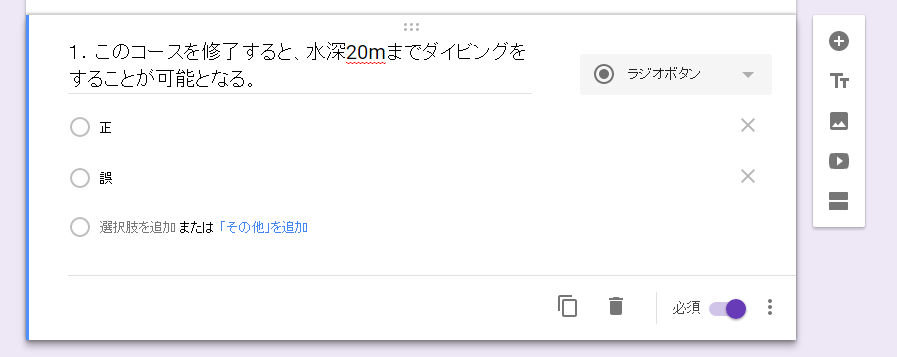
あとはひたすら、設問を準備していくだけです!
テストにする方法
ここまででもテストの様な形にはなっているのですが、もうひと手間加えることで、採点まで自動化することが出来ます。
右上の『設定』から『テスト』という物を選びます。
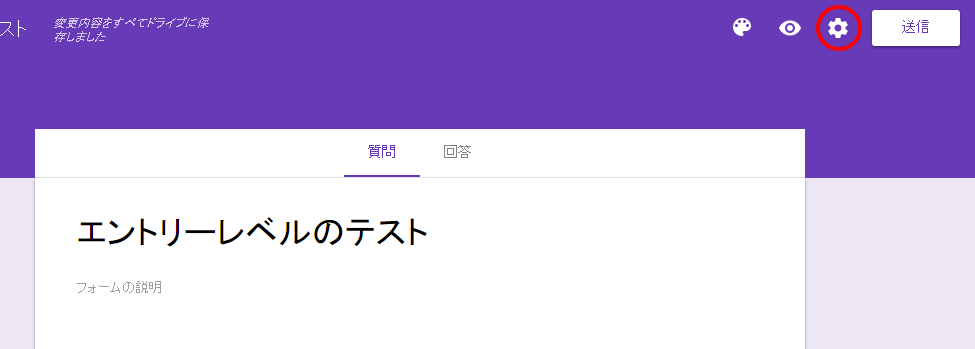
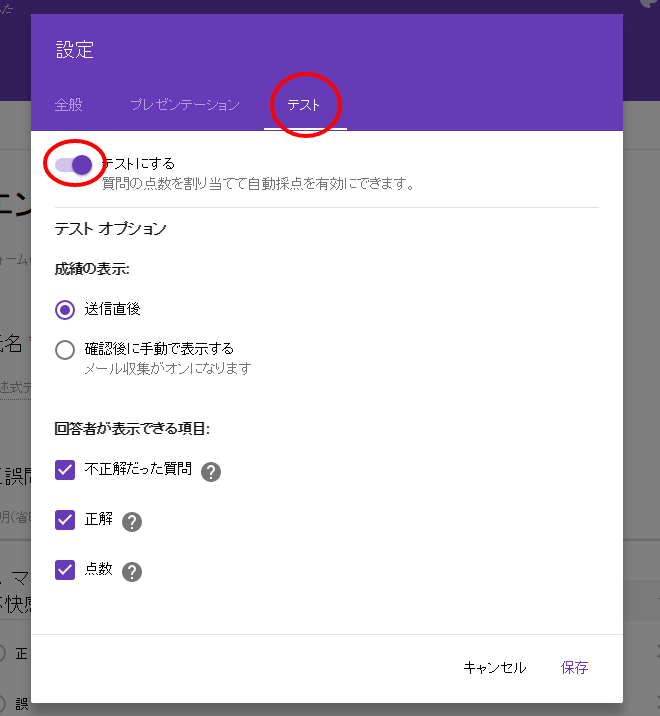
『テストにする』をクリックしてONにします。
その後、テストの設定をするわけですが、『成績の表示』は基本的には送信直後、でOKです。
『回答者が表示できる項目』に関しては、何も見せない場合には全てチェックを外します。
プロレベルなど、更なる自習を促すため、正解不正解を表示しないで、点数だけを表示する場合は、『点数』だけにチェックが入る様にすればOKです。
もう一息です。
これだけでは、各質問の答えや配点を入力していないので、さすがのコンピューターでも採点できませんよね(笑)
解答の設定
各設問で解答を設定していきます。
編集したい設問をクリックし、編集が出来る状態にします。
右下の『解答集を作成』から編集画面に入ります。
その後、配点と、正解をクリックすればOKです。
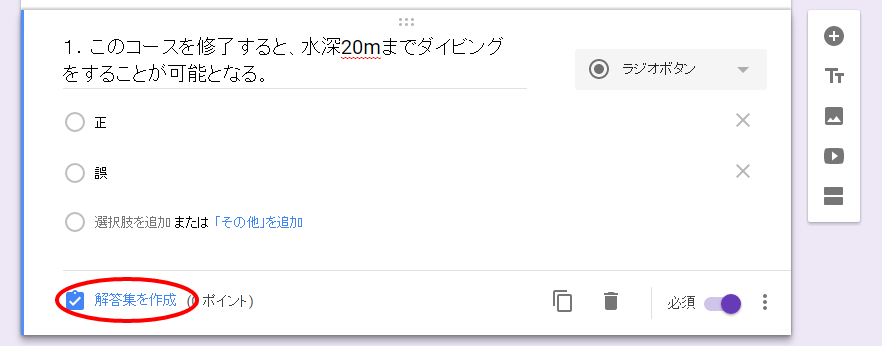
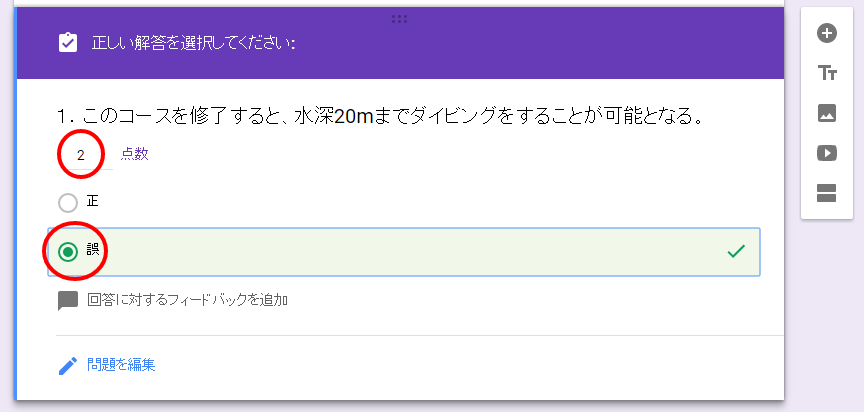
これを全ての設問に設定すれば、晴れてテストの完成です!
回答画面の確認
右上の目の様なマークをクリックすると、実際の回答画面が表示されます。
回答者、テストを受けてもらうゲストには、この回答画面のURLをメールなりLINEなりで教えるだけでOK!
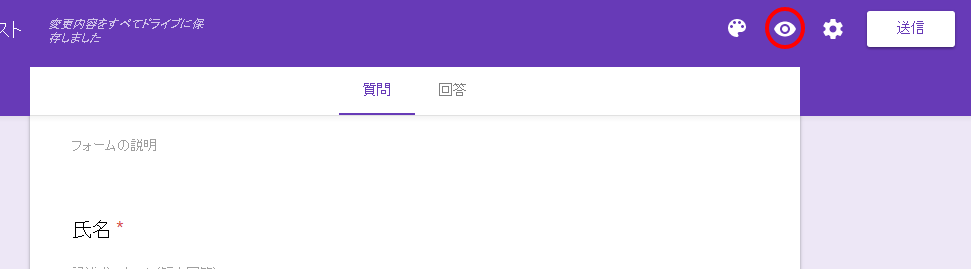
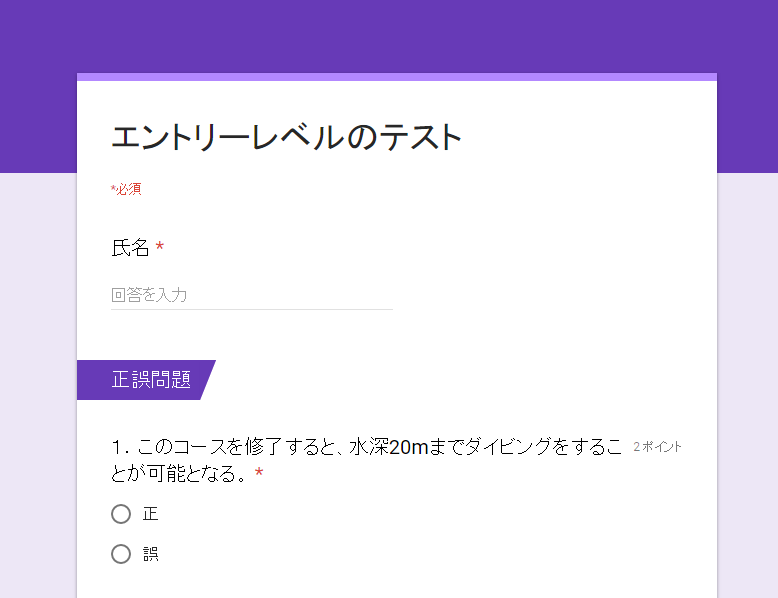
回答者にはどう見えるか?
では回答者が解答後、どの様な挙動をするのでしょうか。
回答後、『スコアを見る』をクリックすると、自分の解答を確認することが出来ます。
そして、自分の点数と、正解の問題は緑色で、不正解の問題は赤色で表示され、正しい解答が表示されます。
※表示する設定の場合
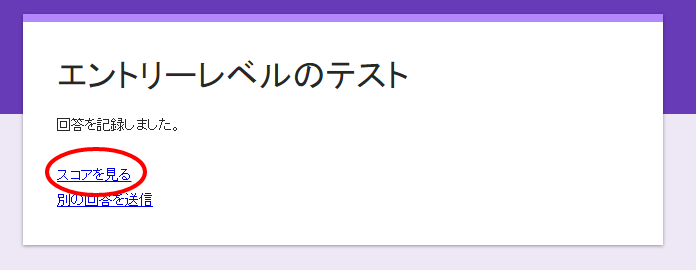

回答の確認
では、テストを実施した側は、どの様に回答を確認するのでしょうか。
これには2つの方法があります。
GoogleForms上で確認する方法
編集画面のタイトルの上、『回答』というところをクリックします。
すると、まずは回答者全員の概要が表示されます。
回答が溜まって来ると、正答率の低い問題や高い問題の傾向が掴めて来るので、学科講習で力を入れるべき場所に間違いがないかの確認ができますね!

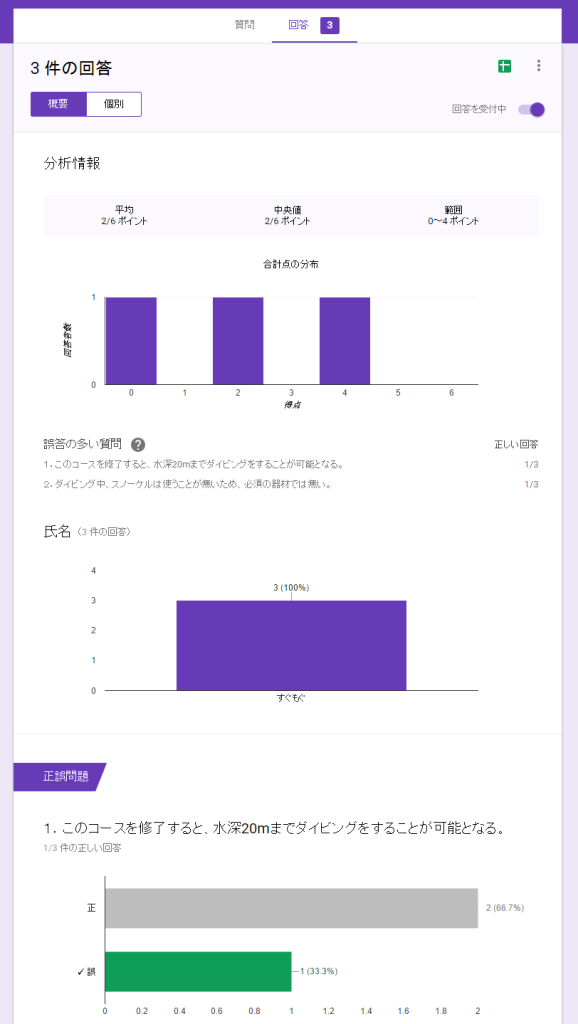
個別の回答を見る場合には、ページ上部の『個別』をクリックします。
すると、古い順に個別の回答を表示することが出来ます。

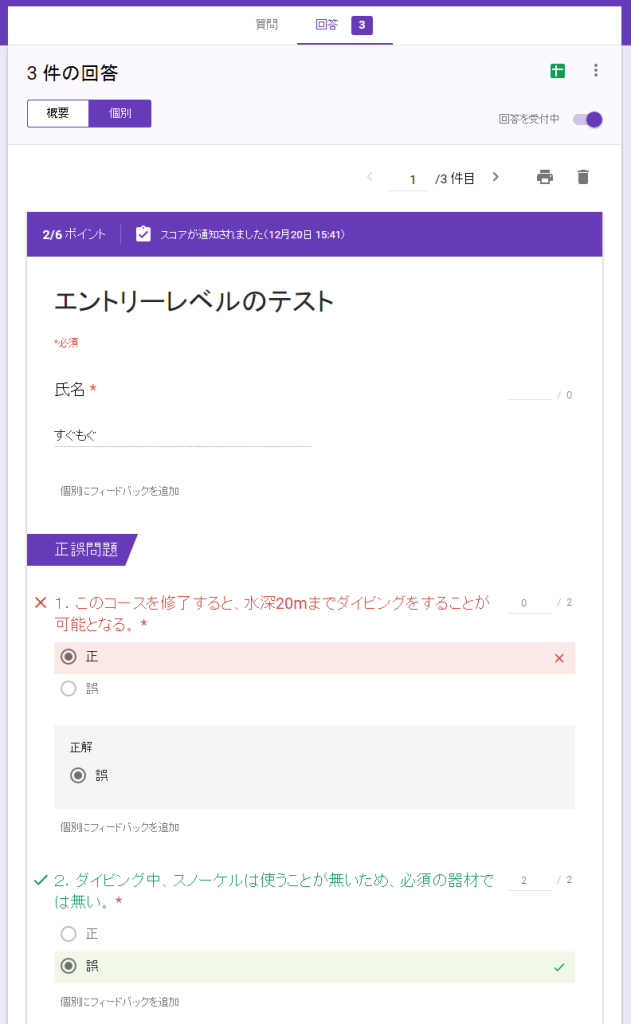
Googleスプレッドシートで確認する方法
回答者が少ない場合はGoogleForms上での確認でも問題ありませんが、これが50人、100人となると大変ですよね。
その場合には、Googleの提供するエクセルの様な機能、スプレッドシートで確認することが出来ます。
編集画面の『回答』の方から、緑色に十字が切ってあるボタンを押します。
初回のみ、『回答先の選択』という画面が出ますので、そのまま『作成』をクリックしましょう。
すると、自動的にスプレッドシートが作成され、ここで回答を確認することが出来ます。
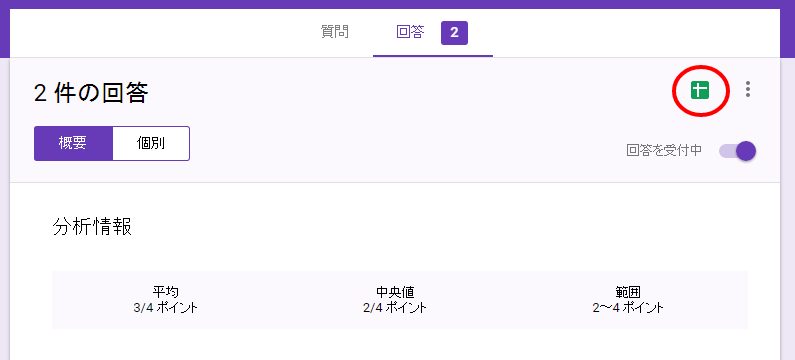
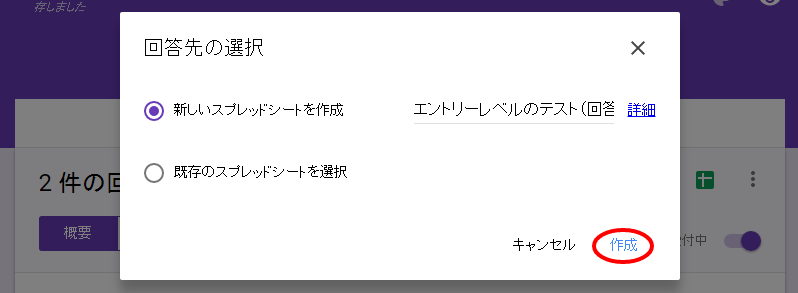
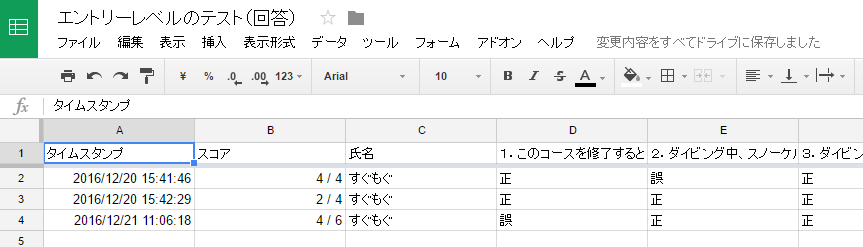
テストを作るのは少しだけ手間ですが、一度作ってしまえば採点の手間だけでなく、場合によっては間違った問題のフォローも大幅に楽になりますよ!!
GoogleFormsは今回ご紹介した操作方法だけでなく、直感的に様々な操作をすることができるので、色々といじってみて下さいね!