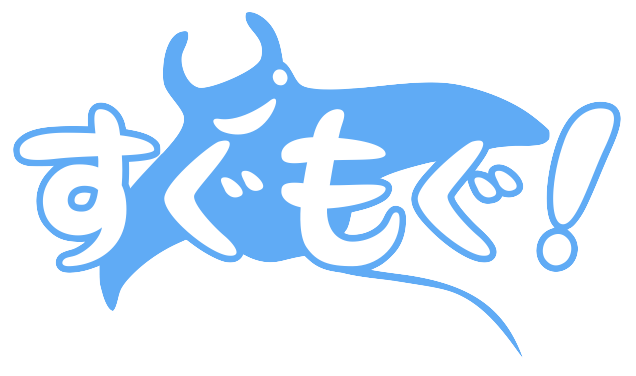クリスマス。
と、毎年ほぼ同時にやって来るのが年賀状の締め切り。
締め切りと言っても確実に元日、届けるためには、ですが…
そして、毎年の様に、この締め切りギリギリになって、年賀状作成に励んでいます。
まだ終わっていません。。。
さて、年賀状作成には、専用のソフト等も存在しますが、自分の場合はMicrosoftのWordとExcel(裏書はPowerPoint)で製作しています。
敢えて搭載されていないものを選ばない限り、WindowsPCには必ず入っているアレですね。
何を隠そう、ビックリするぐらい字が下手なので、年賀状に限らず、各種ご案内や請求書、領収書などを郵送でやりとりする際には、必ず印刷しています。
1通や2通送る時には、宛先を都度入力する方が早いのですが、10通、20通となると、地道にやっていては腱鞘炎になってしまいますよね。
そんな一気に多数の郵送物を印刷する、年賀状や、ダイレクトメールで大活躍するのが、Wordの『差し込み印刷』という機能です。
あるフォーマットの一部(名前や住所など)のみを差し替えて印刷する方法です。
封筒などのフォーマットで一度作ってしまえば大活躍すること間違いなしなので、是非お試しください!
以下、Microsoft Word/Excel 2013の画面でご説明しますね。
リスト(住所録)を用意する
まずはExcelでリストを用意します。
宛名印刷であれば住所録でしょう。
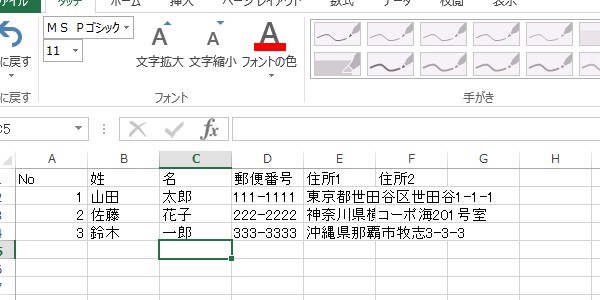
住所や氏名だけでなく、送り先に応じて文書の一部を変更するなどといったことも可能です!
その場合には、それ用の列を作り、そこに記入しておきましょう。
Wordでフォーマットを作成する
自由にWordで文書を作成します。
この時、差し替える部分(名前や住所など)は空けておきましょう。

フォーマットが準備出来たら、差し替える部分を作ります。
右上の『差し込み文書』というところをクリックします。
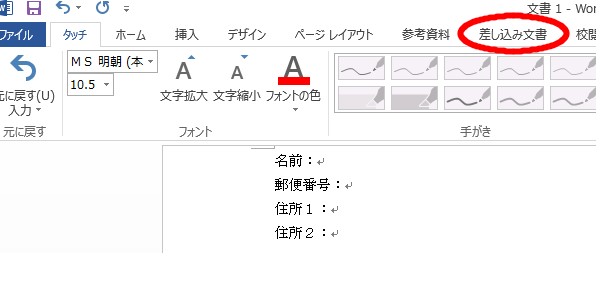
上部のメニューがガラッと変わるので、『宛先の選択』、『既存のリストを使用』とクリックしていきます。
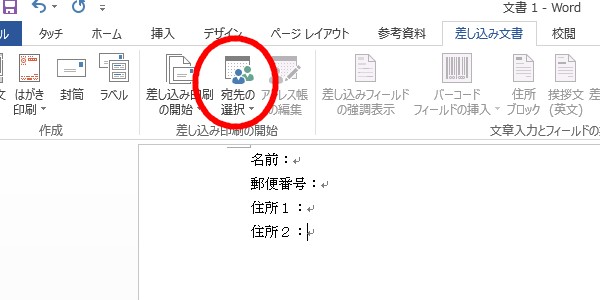
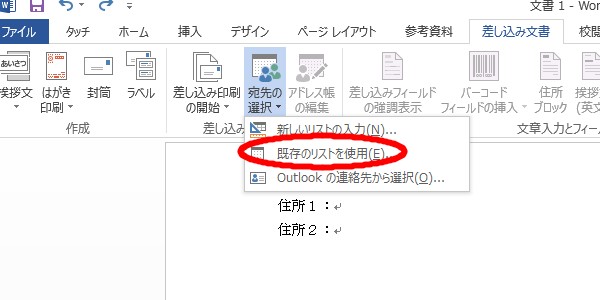
リストを選択する画面になるので、最初に作成したExcelのものを選びましょう。
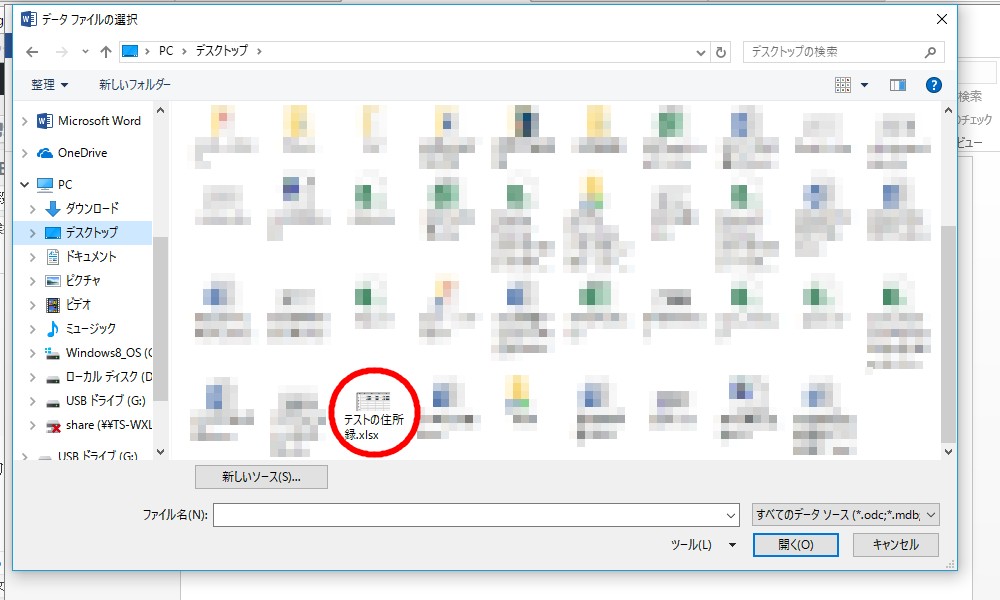
シートが複数に渡る場合には、以下の画面で使用するシートを選びます。
(シートがひとつしかない場合は、何もせずに『OK』で大丈夫です。)
また、『先頭行をタイトル行として使用する』にチェックが入っていることを確認しましょう。
(先頭行をタイトルにした場合のみ)
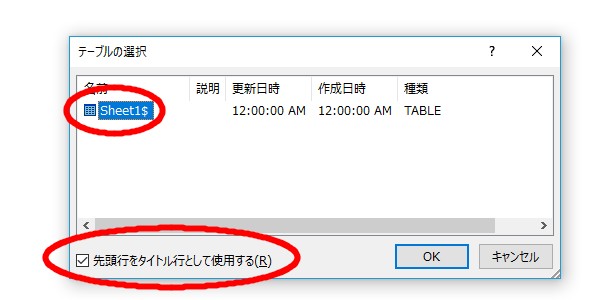
さて、これで『OK』を押しても変化は起こりません。
ここからは、差し替える要素をどこに表示させるか、の設定をします。
差し替える要素を置きたい場所をクリックしたあと、『差し込みフィールドの挿入』をクリックすると、自動的にExcelのタイトル行の項目が表示されるので、挿入したい項目をクリックします。
すると、その項目名が『<<>>』でくくられたものが登場します。
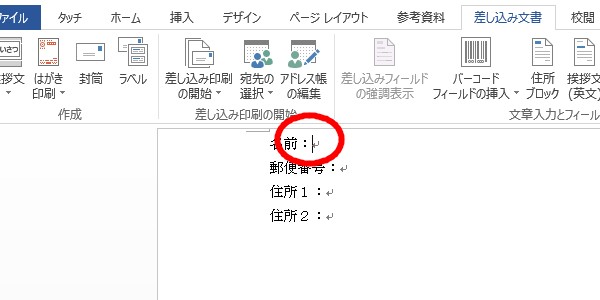
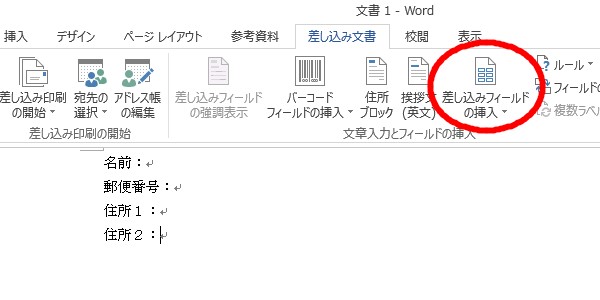
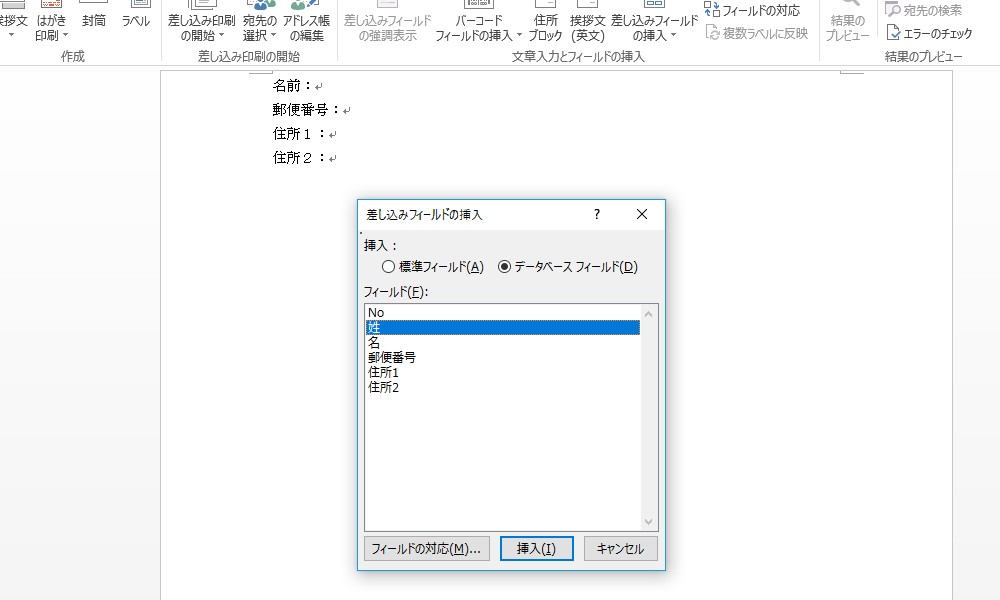
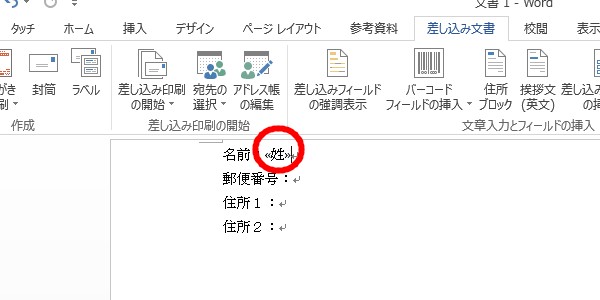
これを繰り返して、フォーマットを整えます。
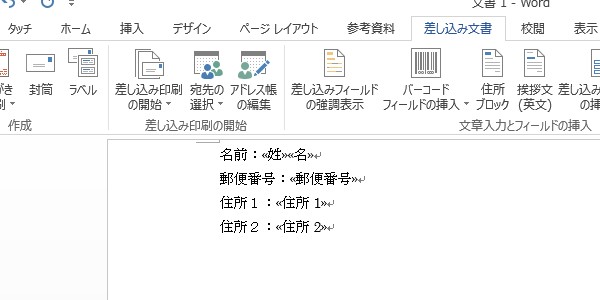
これで準備は完了です。
さて、実際にどの様に印刷されるかを見て見ましょう。
『結果のプレビュー』をクリックすると、表示が切り替わり、実際にどの様に表示されるかを見ることが出来ます。
(『結果のプレビューの右にある三角形のアイコンで、リストの切り替えが出来ます。』)
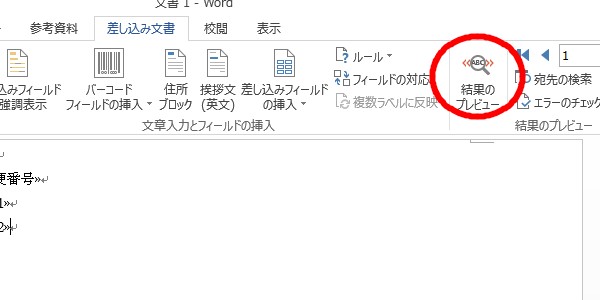

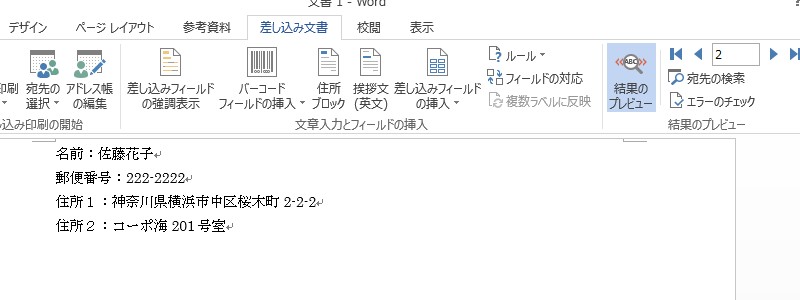
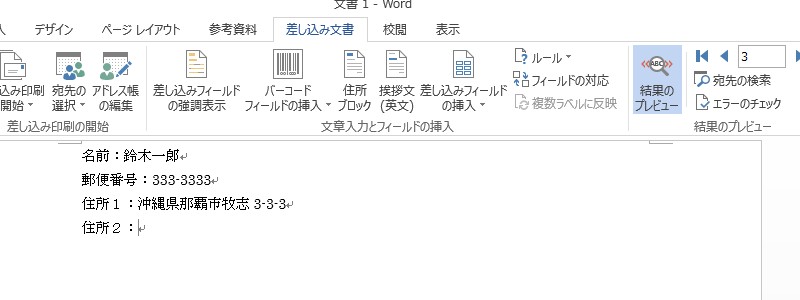
しっかりリスト通りに表示されています。
あとはメニューの一番右、『完了と差し込み』→『文書の印刷』で印刷が可能です。
まだまだ郵送でのダイレクトメールの威力も侮れないと思いますので、機会があれば是非お試しを!